How to Build a CRM in ClickUp
As an agency, keeping prospect and client data in one central location is extremely important. Without it, your team is going to be constantly going through documents, emails, talking to your account management team, and flipping through paperwork just to find the needed and necessary client information. We all know that's just going to be absolute chaos and make your team way less productive than they could be.
Whether it's client goals, health scores, billing information, agendas, notes, closed-won or closed-lost reasons, or deal stage, you can store all of this in ClickUp.
Developing a CRM within ClickUp offers a seamless solution for consolidating client data and enhancing collaboration within your delivery team. By centralizing all client-related information in your project management system, you establish a reliable source of truth that significantly improves client relationships, project understanding, data sharing, and leadership visibility.
In this article, I'll be providing you with step-by-step instructions on how to build a ClickUp CRM.
Building Your ClickUp CRM
When constructing a CRM in ClickUp, you'll want to create this as a separate space inside of your workspace. This will keep all of these tasks separate from your actual work living in your growth, delivery, and operations spaces.
Related: The Best ClickUp Hierarchy for Agencies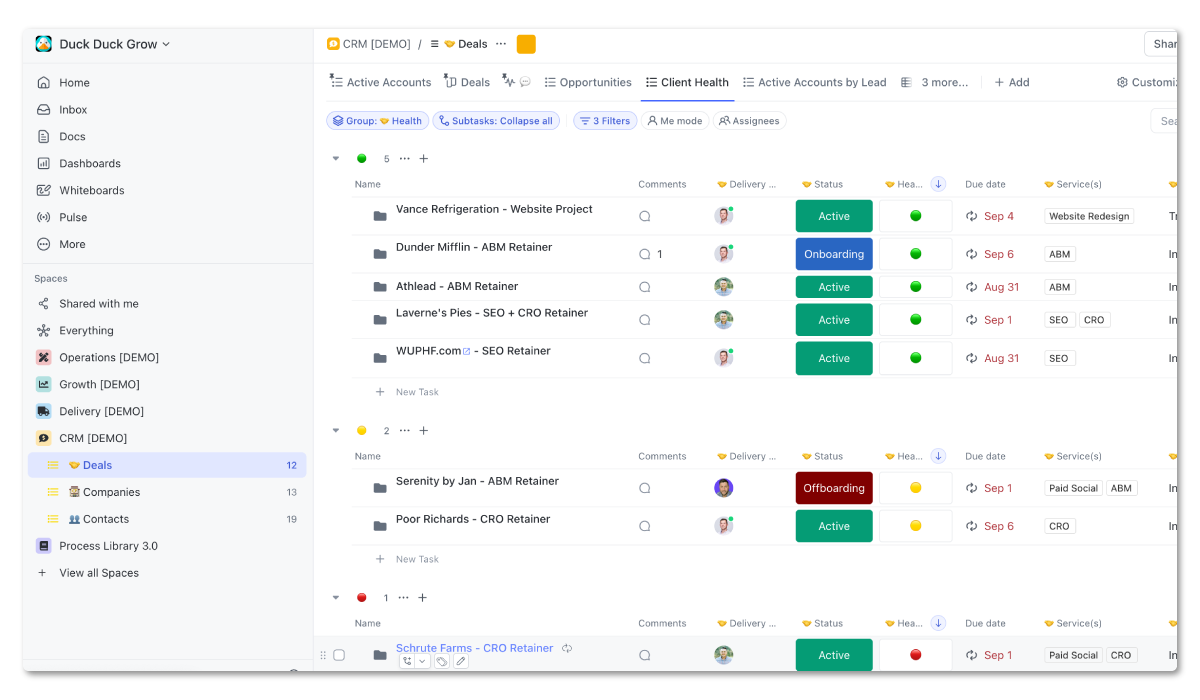
Here’s a list of everything you'll want to include in your ClickUp CRM space:
- Lists - You'll have three primary lists in your CRM:
- Deals - A list containing all deals that have been sold. One company may have two deals (e.g. Deals that are billed separately, Dunder Mifflin - Website Project & Dunder Mifflin - ABM Retainer)
- Companies - A list containing all companies that are clients.
- Contacts - A list containing all contacts related to your clients.
- Custom Fields - These will contain all the data you want to store in your CRM - health scores, NPS, billing, services, objectives, stage, etc.
- Custom Relationships - Relationship fields that all you to relate deals, companies, and contacts to each other.
- Views - A variety of views that help sort and filter by active accounts, statuses, account management leads, health scores, locations, etc.
- Comments - A big component of this CRM will be leveraging the comments section in ClickUp to help account managers leave weekly status updates to track client health, timelines, etc.
- Automations - Leveraging both ClickUp native automations and Make + Zapier to sync with other tools, send notifications, etc.
Creating Your CRM Space
As briefly discussed earlier, start by adding a new space called CRM. This will contain all your client data and related views, automations, etc.
When creating the space, you'll have the options to add in certain views, statuses, ClickApps, etc.
I recommend you begin by keeping it simple at first, and build in more advanced features as you go. (e.g. You can turn on the email ClickApp which will let you send emails directly from ClickUp tasks. This can be very useful to centralize communication on your deal records.)
You also want consistent statuses across this space for deals - usually just “Open” and “Closed” are needed.
ClickUp CRM Template
Get our complete ClickUp CRM template to start tracking deals, companies, and contacts—all in ClickUp!
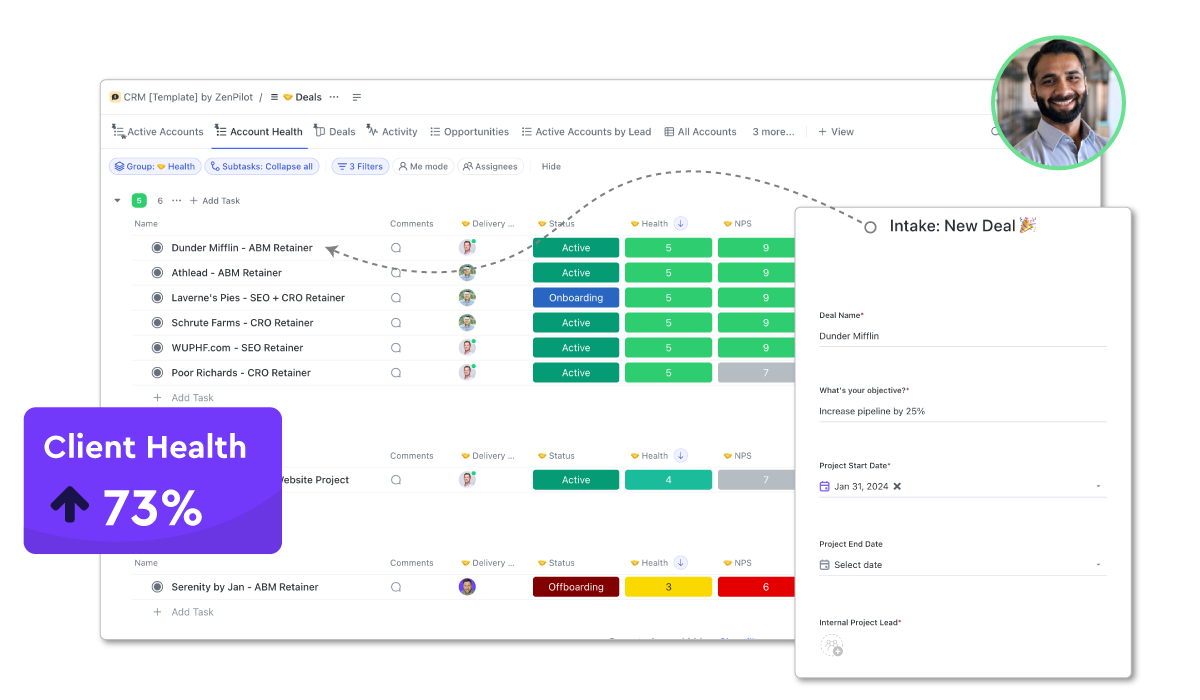
Building Your Core CRM Lists
Within your CRM space, you'll want to create at least one list - Deals. This list will occupy all of your deal information.
The other lists - Companies and Contacts - are optional, but do offer additional visibility and CRM-like features that a HubSpot, Salesforce, or Pipedrive would display.
- Deals – This list will contain individual deal/project records. You may have multiple deals associated with a single client.
- Companies – Holds a record for each client company.
- Contacts – Stores individual contacts that can be linked to companies.
BONUS
Download the Complete ClickUp for Agencies Guide FREE
The 47-page guide includes graphics, checklists, and links to how-to videos so you can actionize your ClickUp plan.
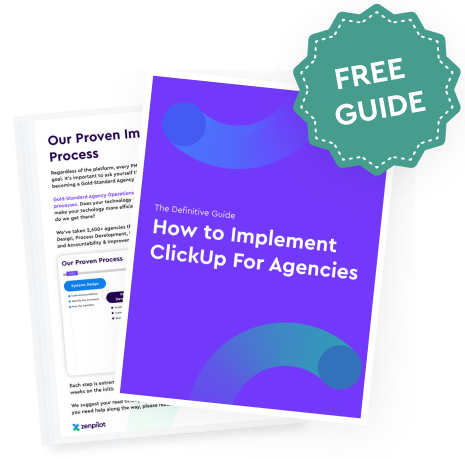
Helpful CRM Custom Fields
Your custom fields are an extremely important part of your ClickUp CRM. These fields will hold all of the information you need to create a single source of truth for all of your accounts.
The Deals list will contain the majority of your custom fields - holding critical information for managing each engagement.
Some essential custom fields to include in the deals list are:
- Status – Dropdown field categorizing the status of the deal - e.g. “Onboarding”, Active”, “Off-boarding”, “Inactive”.
- Health Score – Dropdown field to measure internal client health - green/yellow/red health classification or a 1-5 scale.
- Services – Label field to designate which services are associated with each deal.
- Objectives – Text field for goals and objectives of each retainer or project.
- Billing – Text field for billing stages and statuses.
- Start/End Date – Date fields to track project length.
- Delivery Lead - People field associating each deal with a delivery lead/account manager.
You can add a variety of other custom fields for details like Sales Lead, Revenue, NPS Scores, SLAs, etc.
This data can either be manually updated or pulled from another tool via automation. (i.e. you can pull Retently NPS scores directly into ClickUp through a Make automation)
After your deals list, you'll also want to add custom fields to your companies and contacts list. These will include:
-
Company address - A Location field to document the address of your clients (these can be displayed in a Map view to show you where your clients are located).
- Team size - A number field displaying the size of your clients.
- Email - An email field displaying your contacts email addresses.
- Phone number - A phone field displaying your the phone numbers of your contacts.
Additionally, you can include fields to document company URLs, LinkedIn profiles, job titles, etc.
Relating Records with ClickUp Relationships
This is where it all starts to come together. A key ClickUp feature for a CRM is their relationships feature to connect your lists. This allows you to pull contact and company data into your deals list.
In order to set this up, navigate to the Deals and create another custom field. You'll choose a relationship field (if you don't see this, you'll need to turn the relationship ClickApp on).
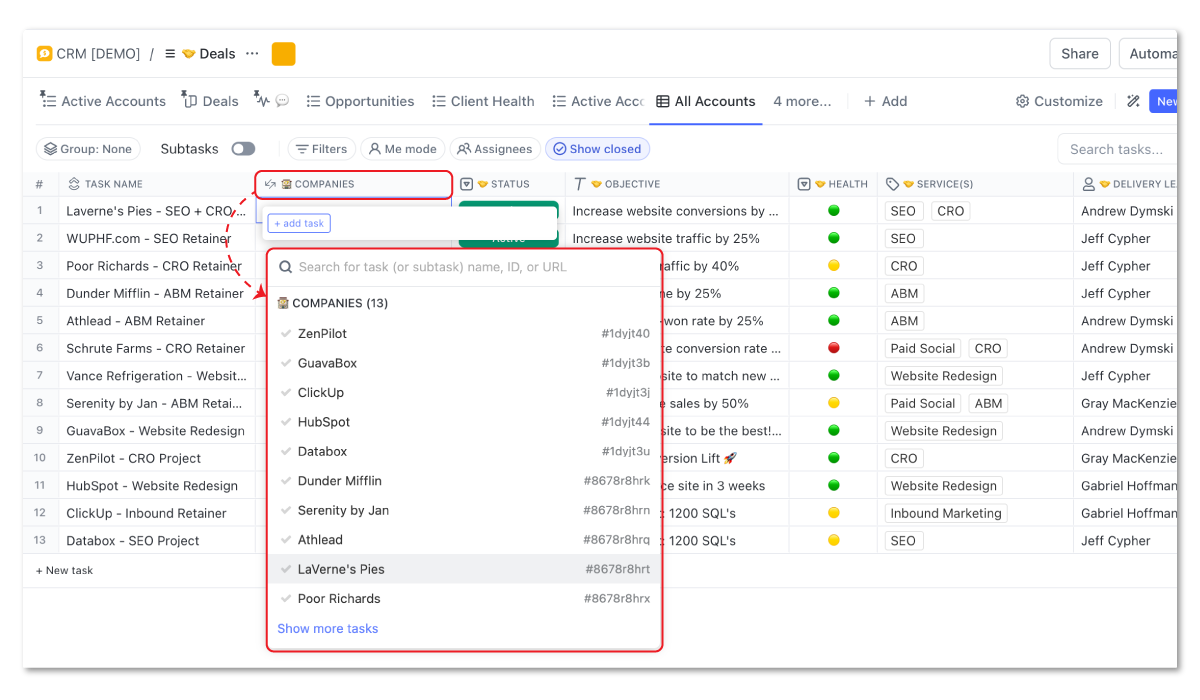
You'll then be able to narrow down the relationships field to only show options from the contacts and companies list.
Once the field is created, you can start building relationships amongst your deals, companies, and contacts to help you roll up key info into each deal record for fast access and reporting.
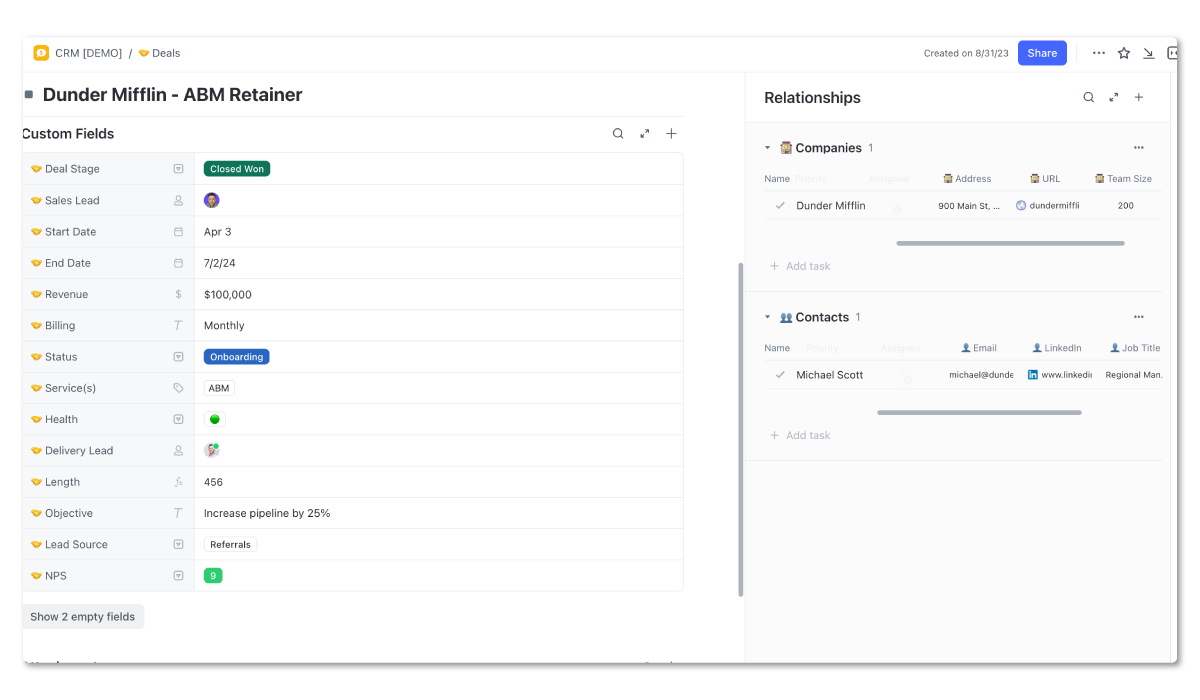
Building Essential Views
The real power with ClickUp is the ability to view information in just about any way you can imagine. By leveraging views in your ClickUp CRM, you can filter and group data to get a better understanding of what's happening across your accounts.
Here are a few views that I would recommend:
- Active Accounts – A list view that filters deals by a Status drop down custom field. Any deals that are Inactive will not be shown.
- Client Health - A list view that groups deals by a Health Score drop down custom field to quickly understand which accounts are doing well and not so well.
- Account by Delivery Leads - A list view that groups deals by a Delivery Lead people custom field to quickly understand your teams book of business and overall health of their customers.
- Weekly Updates – An activity view to show all comments/weekly updates from the account managers.
- All Accounts – A table view that shows your whole CRM database - all accounts and custom fields.
- Inactive Accounts – a list view that filters deals by a Status drop down custom fields and only shows deals that are Inactive. Additionally, this view shows a Primary Inactive Reason custom field to show why all deals went inactive.
- Opportunities - A board view that leverages a Deal Stage custom field to show your sales pipeline. The columns represent deals stages. This view acts very similar to HubSpot pipelines.
- Client Map - A map view in the Companies list that leverages a Location custom field to show where all of your customers are located.
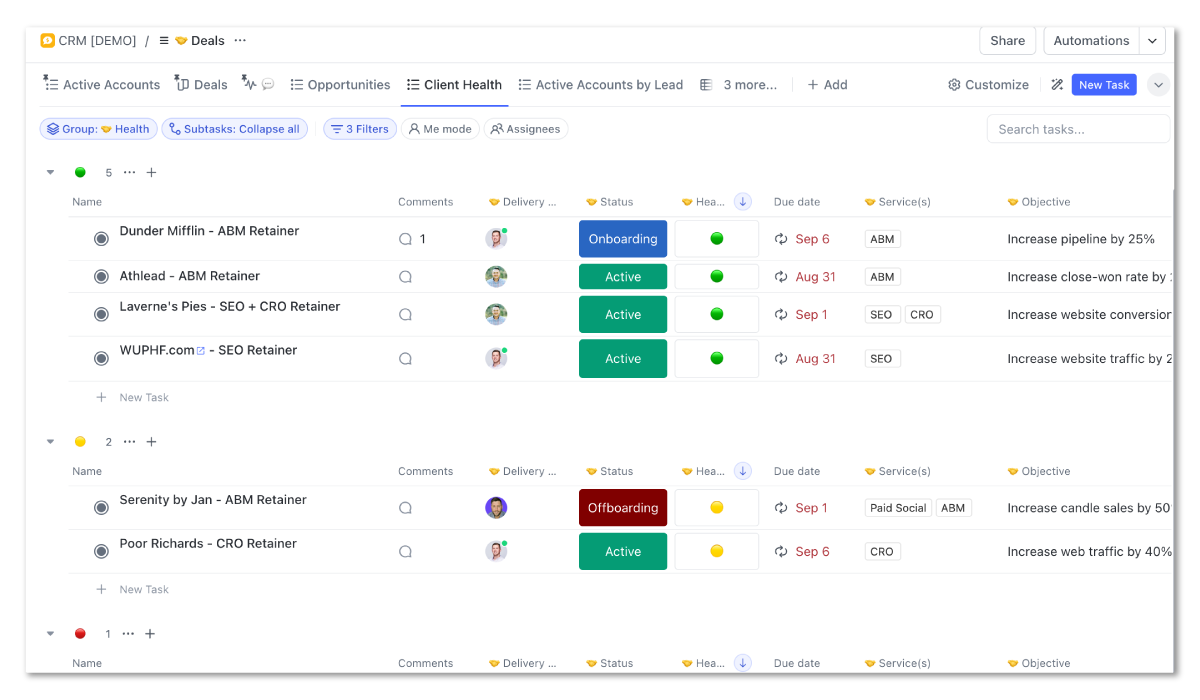
In addition to these views, there are a variety of other views that you can created. When you build out your CRM in ClickUp, be thinking about what data you need to see and add those in as custom fields. You can then leverage those custom fields to filter, sort, and group inside of ClickUp views.
And although the views, custom fields, and structure are all very important, the most important component of this CRM is going to be your account management weekly updates. This is where you start to collect data to help you make smarter and better business decisions.
Account Management Weekly Updates
Once you have the structure and everything else in place, you'll want to train your account management team how to use your new ClickUp CRM.
Each deal will be represented by a task in ClickUp. You'll leverage ClickUp's new Task Type feature to label these all as Record tasks.
And similar to any task in your ClickUp workspace, these tasks will all have the ability to write comments. The comments section enables your account managers to log weekly or periodic updates on each deal, while updating other fields.
Each week, whoever is responsible for the deal, should be tasked with leaving an update on the deal within the deals list.
For best results, create a template for them to follow, covering questions like:
- Why would the customer be unhappy?
- Are you happy with this account?
- Any changes in strategy or timeline?
- What help do you need for this account?
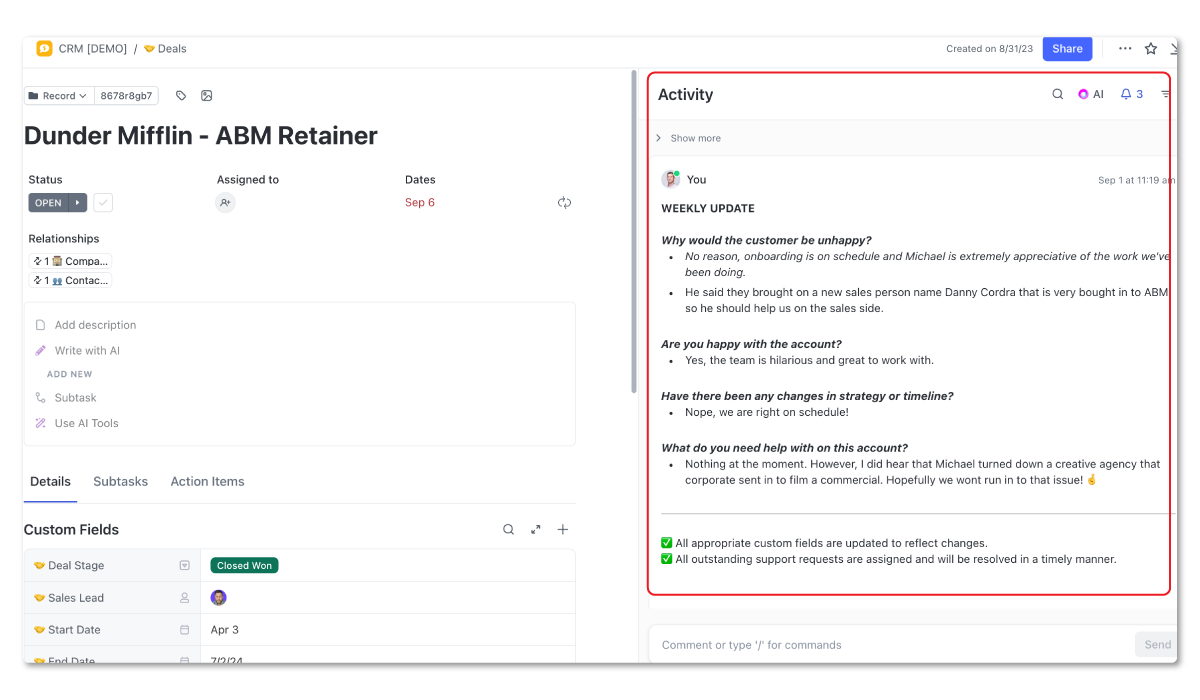
By answering these questions weekly within the task in deals list, you'll create a system of accountability, a better understanding of client health, team visibility, and a database that is storing a gold-mine of historical information. You'll be able to go back in time to see how clients progressed, why we lost clients, why some clients love us, etc.
Additionally, the leadership team will be able to be proactive when a client fire may be coming, and they'll know when it's time to ask for a case study.
By creating a Weekly Update activity view (mentioned above), your leadership team will have one central view where they can see every client update to know exactly what's happening across the organization.
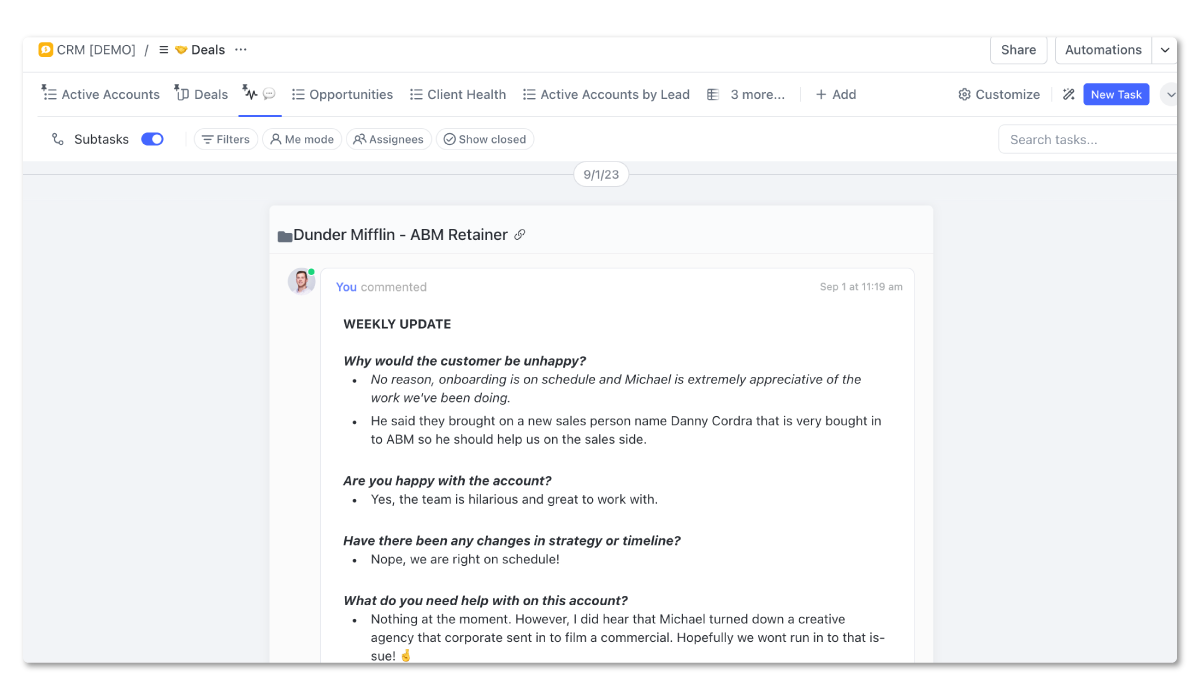
Additional Tricks to Advance Your ClickUp CRM
Beyond the basics of views, custom fields, structure, and processes, you can also spice up your ClickUp CRM to help streamline more workflows, capture more data, and improve operations.
Creating an Intake Form to Submit New Deals
To streamline handoffs from sales (and make sure you standardize this process), you can create a form view on your Deals list. This will serve as an internal intake form for sales to fill out when a deal is a closed.
You'll leverage your custom fields within your deals list to act as form fields.
This will help standardize the intake process, improve data entry, and speed up onboarding.
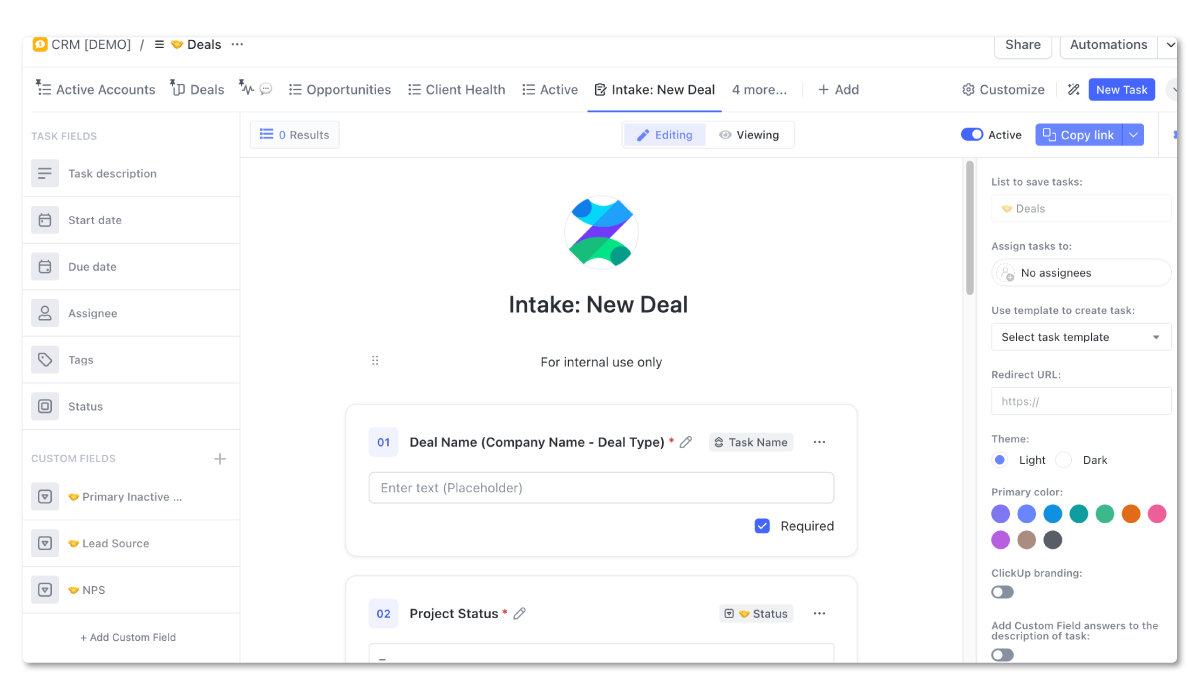
The form submission will create your record task in the deals list and can also trigger a ClickUp automation to fire off onboarding tasks for your delivery team.
Related: Client Onboarding Template [Built in ClickUp]
Integrate NPS Ratings With Your ClickUp CRM
Sending NPS surveys are a great way to capture candid feedback from your clients at different stages of their customer journey with you.
To run NPS, you can either:
- leverage ClickUp forms to directly pull NPS data into your ClickUp CRM;
- use a tool like Retently and leverage Make to automatically pull NPS data into your ClickUp CRM; or
- use HubSpot and pull NPS data into Your ClickUp CRM via the ClickUp and HubSpot integration
By pulling NPS data into your ClickUp CRM, you're able to capture both internal client health scores and external to fully understand the client relationship.
Building a Sales + Delivery CRM in ClickUp
Though it is possible to run your entire CRM database out of ClickUp, I would not recommend it for larger teams. Tools like HubSpot, Salesforce, and Pipedrive, offer advanced CRM capabilities that ClickUp does not.
However, if you're a smaller team and do want to leverage ClickUp as your primary sales CRM, I would:
- Use ClickUp forms to intake new contacts + leads. These can be made public and embedded or linked from your website to capture new leads.
Use ClickUp automations to auto-send emails after form submissions. - Though you cant create advanced email workflows and drip campaigns, you can automatically send emails from form submissions. Additionally, you can turn on the Email ClickApp and send emails directly from tasks representing your leads.
- Leverage custom fields to track deal stage, lead status, lead source, and deal amount. This will help you create views - specifically the board view - to help track deal stages and statuses across a larger database. And when a deal moves closed-won, it can automatically trigger onboarding tasks and show up in an Active Accounts view for your delivery team.
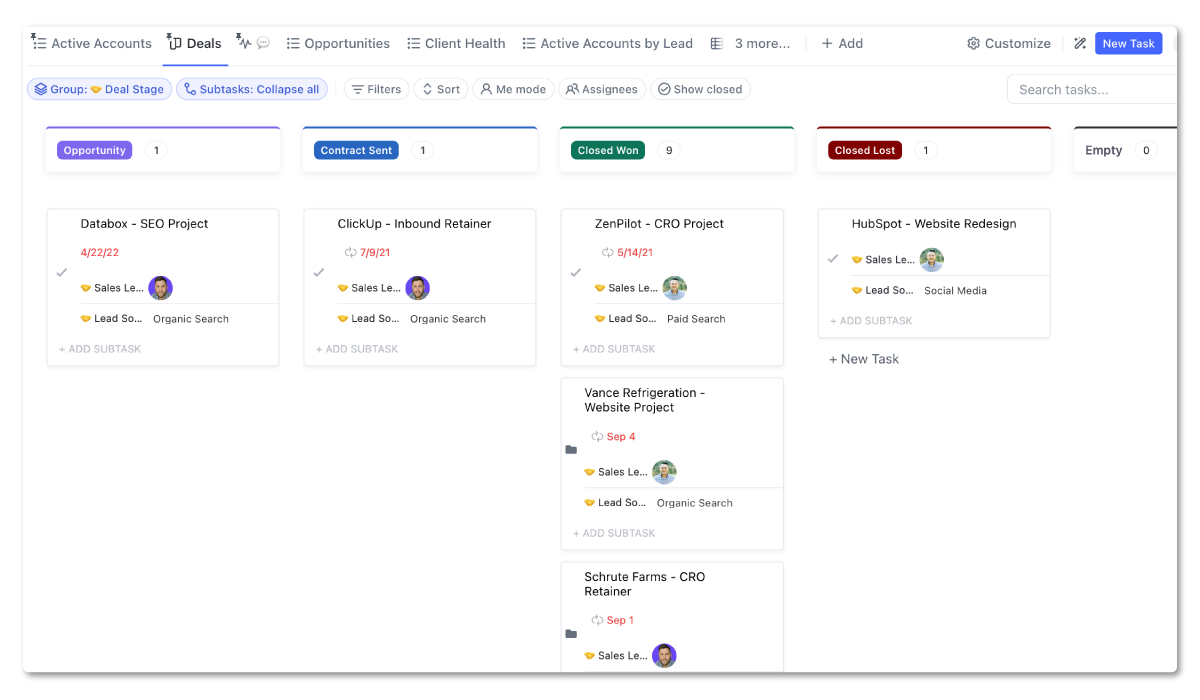
There's plenty more features you can leverage inside of ClickUp to build a more sophisticated CRM inside of the system. If you have any questions, or need help building a CRM in your workspace, send us a chat on this page or book a call with us.
A Central Source of Truth is Key to Healthy Client Relationship
By consolidating client knowledge for your delivery team into the tool they work out of everyday - ClickUp - you're creating a powerful asset for them to manage their client relationships. And as a bonus, you'll provide full visibility into the history and status of all accounts for your leadership team. This is the one of many views that agencies need to build in ClickUp.
If you haven't, start building your CRM in ClickUp to start creating a central source of truth for all of your accounts. And remember, if you need a head start, you can download our client tracker template for free. This represents a light version of the fully built out CRM in ClickUp, but offers a great place to start.
And, if you're ready completely transform your operations and take the chaos out of project management, book a call with my team. We're ClickUp's 1st and highest-rated solutions partner, and have helped 2,700+ agencies streamline their operations in ClickUp.
Turn Chaos Into Clarity.
We're your agency operations pilot.
You can build a happier, more productive, more profitable team with ClickUp. We'll show you how.





