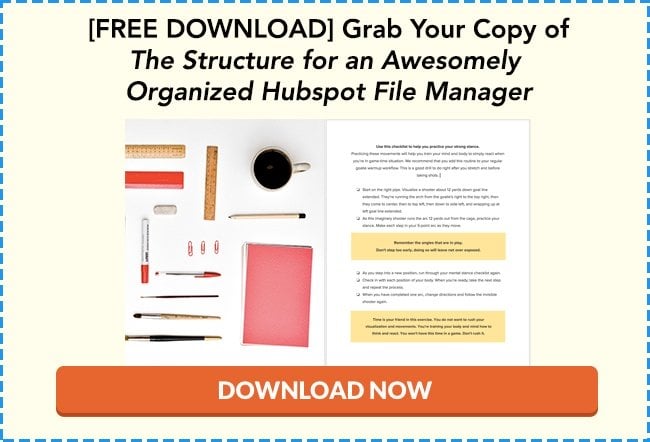The Structure for an Awesomely Organized HubSpot File Manager
To chat with Gray and have ZenPilot lead your team through the last project management implementation you'll ever need, schedule a quick call here.
For the HubSpotter, the File Manager is both central and familiar to what we do on a daily basis.
It’s our location for dropping all of the support files—images, videos, content offer PDFs and other resources—that make our site’s universe go round.
Organization though? Well that’s a different story.
For our clients at GuavaBox, and here at DoInbound, we never formally came to the table with a set, strategic File Manager organization structure until very recently. You might be asking yourself, why would we ever put time into something like this?
Simply put, the way your File Manager is set up can have an impact on your clients or your organization.
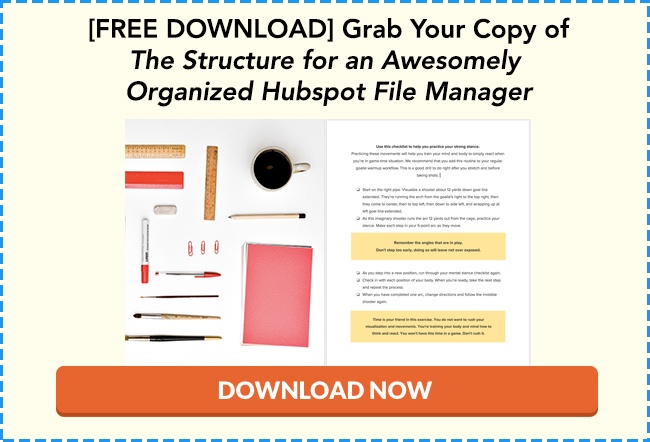
2 Major Benefits of a Strategic File Manager Structure
Increased Search Engine Optimization (SEO)
The set up of your File Manager doesn’t just affect the backend of your site—it can have an impact on your SEO power. For every image you upload and use on your COS site, search engines read the URL structure of that file and that URL structure is dictated by the File Manager.
Here are a few URL best practices to keep in mind.
- Lowercase titling is key
- The shorter the better
- Hyphens are preferred
- A select amount of keywords should be utilized In our case, we want keywords in our image file names, but we’ll cover that in a moment
An Easier Process for Your Team/Clients
This one is rather obvious, but by having an organized File Manager, it will dramatically improve your team and client’s ability to find files in your File Manager. It will also help them have purpose for uploading files when building out a variety of assets.
You might scoff at this now, but check out the below example of DoInbound’s old File Manager. I’m not afraid to say it, but we couldn’t find anything and no one knew where to put anything! The result? Complete chaos that only got worse over time.
The Structure for An Awesomely Organized HubSpot File Manager
Now that we’ve gone over the why, let’s discuss the practical methods you can apply to your File Manager.
File Naming Rules
First we need to discuss file naming rules. This applies to literally anything uploaded to your File Manager.
This also goes back to our discussion on search-engine-optimized URLs. The most optimized method for naming files (videos, images, content offers, etc.) is:
- Use lowercase letters only
- Keep the file names short Three-to-four words at the most)
- Use hyphens to break between words
- Rather than spaces, use hyphens The ugly thing that may happen when you use spaces is HubSpot will insert either an underscore or “%20%
- Don’t use underscores
- Use some keywords What’s the image about? Pick one or two keywords related to the about to throw in
The File Structure
We’ve found that the most effective File Manager root folder is a grand total of ONE page.
The trouble begins when from the root, you have to navigate to pages upon pages to start searching for a particular image. With one page, the journey launches from a singular point and gives your team/clients clear direction from the get-go.
We’ve developed a file system that addresses all of our needs from one-page. Feel free to steal it and/or adapt it to your usage:
- *Free Stock Photos For: You can’t move this, but we can live with it
- cta For: Call to Action images and related assets
- email For: Email assets
- identity For: Logos, fonts and other resources directly related to your brand
- images For: Just about every image used on the site
- offers For: Content offers
- resources For: Internal resources for our team
- scripts For: Javascript files
- social For: Images directly related to social sharing
- video For: Videos utilized on the site
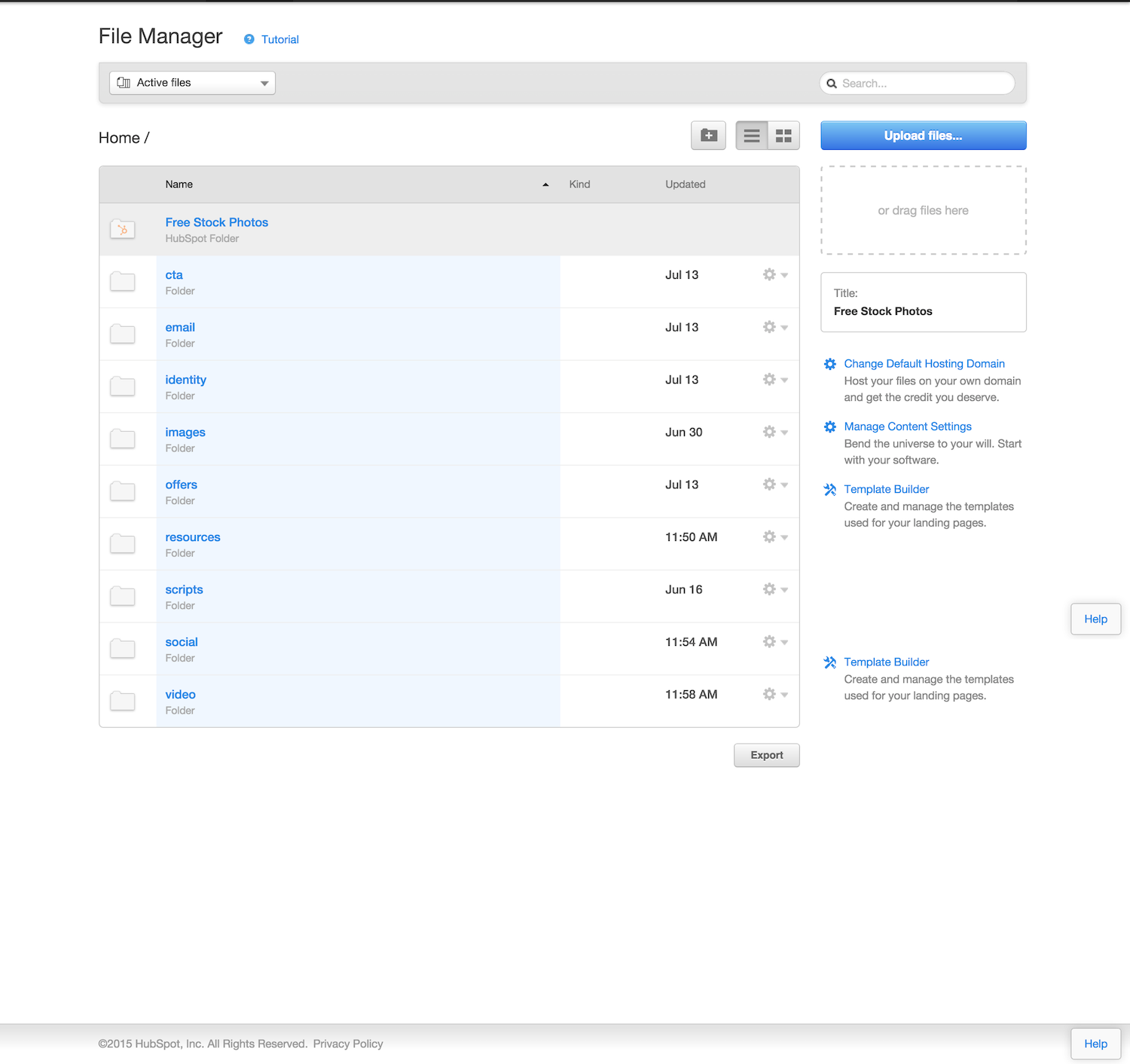
Breaking this down one step further, here’s an inside peek at the child folders in our system:
- *Free Stock Photos
- cta
- blog
- lp
- pages
- email weekly
- identity
- favicons
- fonts
- logos
- images
- archived images (old ones we don’t use, but might have a need for)
- blog
- icons
- lp
- pages
- products
- screenshots
- team
- offers
- blog
- pages
- webinars
- resources
- scripts
- social
- profiles
- sharing
- video
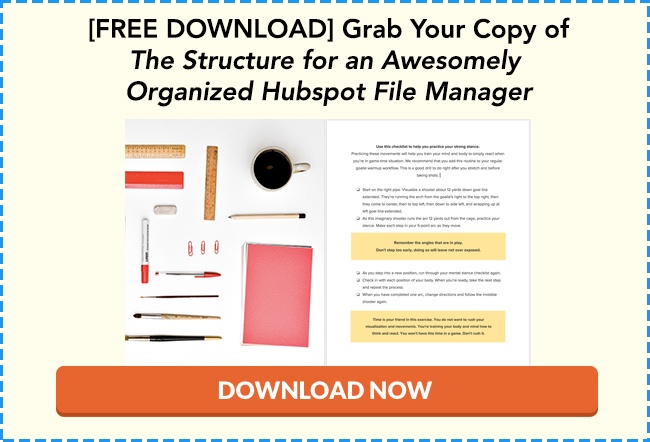
OK—I Like This, But My File Manager is Already Too Messy to Organize. Are We Hopeless?
Yes, it’s ideal to utilize the optimized file structure system from a fresh HubSpot account during a client on-boarding or when you’re getting started using HubSpot internally, but the reality is that most of us shoot first and think about organization later.
It’s never too late to reorganize and adapt your current mess to this method. Again, we were in the same boat not too long ago—take a peek above to see what I mean. Our root folder was eight-plus pages long with randomly placed items.
What I will say on this topic is that the longer you hold off on reorganizing your File Manager, the longer it will take you to get it straightened out.
Your Files Will Not Break When You Move Them!
One of our biggest hesitations was that our images and files would break when we rearranged our system. We tested it though—and I encourage you to do the same before going wild—and noticed that everything resolved automatically.
I rearranged probably near 1000 files and noticed four broken images, but I think that was due to something else.
Rearranging and Restructuring Your File Manager: Step by Step
- Determine your root folder system. Brainstorm nine root folders that will guide the rest of your file placement. Again, feel free to use ours from above.
- Break out your root folders into child folders. Based on your needs, figure out the child folders and their child folders if necessary. It’s important to have all of this drafted out before you tackle the monster that is your File Manager.
- Prepare for the rearrangement. Allot yourself the necessary time to make the transfer. Once you begin, you don’t want to stop.
- Warn your team or client. While you’re doing this, you don’t want anyone else adding or modifying files, so be sure to warn everyone as to what you’re doing.
- Be Reasonable. One compromise you’ll most likely have to make is renaming your existing files. This might take too long and might actually break your files on the front end. We haven’t tested it and didn’t feel the need to spend time doing so. All images after our system is in place, however, will have the proper method applied.
- Get it done. With your structure in mind, your time allotted, and your team warned, dive in. Here are some tips for doing this:
- Rename any pre-existing folders that fit your structure. Do this as much as possible. You might already have the beginnings in your File Manager, but they might need renamed and moved to the root or within another folder.
- Create the other folders you drafted out and have them in place before you start moving files.
- Start inpre-existing folders that don’t fit the structure and start moving the contents. Upon completion, double check that all contents have been moved and delete the old folder. Rinse and repeat until everything has been moved to the appropriate folder.
- Finally, move your stray files sitting your root into the appropriate folders.
- Celebrate. After this, trust me, you deserve it.
- Present. You’ll want to demonstrate the new structure for your team or clients. Also walk them through the method for naming files. Again, don’t attempt to rename your pre-existing files—apply the method to anything coming in from there on.
Let Me Know How It Goes!
Once you tackle the above, I’d love to hear how it went! Sound off below.